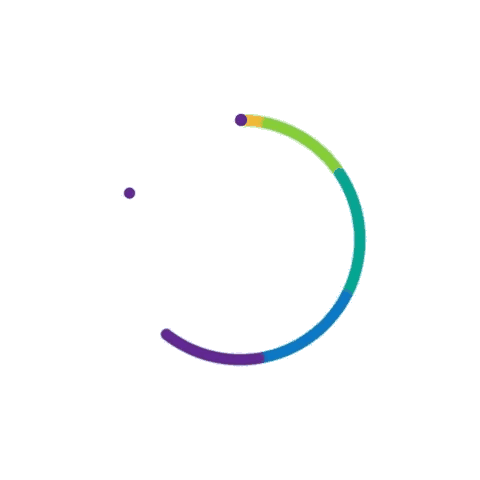Windows XP: The Long-Lasting Legacy
By Adedayo Oyetoke, Published on: August 26th 2024 10 min, 1878 word Views: 1056
Few operating systems have left a mark as indelible as Windows XP. Released by Microsoft in 2001, Windows XP revolutionized the computing landscape, ushering in a new era of user-friendly interfaces, stability, and performance. Its longevity and continued presence in certain sectors more than two decades later speak volumes about its impact. This post delves into the key features, widespread adoption, continued usage, and long-lasting legacy of Windows XP, answering pertinent questions about its relevance in the modern world.
Related article: Windows 2000: Bridging the Gap Between NT and Consumer OS
Launch and Reception
Windows XP was launched on October 25, 2001, following the footsteps of Windows 2000 and Windows ME. At a time when the tech world was rapidly evolving, XP represented a significant leap forward in operating system design. Built on the robust Windows NT architecture, XP combined the stability of Windows NT with the user-friendly design of Windows 98 and Windows ME, creating an OS that appealed to both business professionals and home users alike.
The reception was overwhelmingly positive. Critics praised its graphical user interface, ease of use, and enhanced performance. It became the fastest-selling Windows version at the time, reaching hundreds of millions of users within its first few years.
Learn more: Windows ME: What Went Wrong?
Key Features
Windows XP introduced several features that were groundbreaking for its time:
- Improved User Interface: XP featured a modernized, visually appealing interface that was much smoother and more intuitive than its predecessors. The Start Menu was redesigned, and features like the taskbar grouping and quick access to frequently used programs made navigation simpler.
- Enhanced Stability and Performance: Built on the Windows NT kernel, XP offered increased stability, minimizing system crashes. It also supported better multitasking, allowing users to run multiple programs without significant slowdowns.
- Security Improvements: Windows XP introduced an improved security model, including the Windows Firewall and Automatic Updates. These features marked early steps in protecting users from the growing threats of viruses and malware.
- Compatibility: XP supported a broad range of hardware and software, making it the go-to choice for consumers and enterprises alike.
Related Reading: Windows 95: The OS That Revolutionized Computing
Popularity and Usage
So, why was Windows XP the best? Its combination of usability, performance, and reliability created a perfect storm of popularity. At its peak, Windows XP powered more than 400 million computers globally, securing its place as the world’s most popular operating system.
Its longevity is equally remarkable. Even years after Microsoft ended mainstream support in 2009 and extended support in 2014, Windows XP remained the OS of choice for many. As of 2022, it still held a small but significant share of the global desktop market.
Is Windows XP Still Being Used?
Yes, Windows XP is still being used in various sectors. Some governments, businesses, and individuals continue to rely on it for legacy applications that aren't compatible with modern operating systems. For instance, certain industrial systems, ATMs, and medical equipment still run XP, as the cost of upgrading or replacing the software is prohibitive.
Further reading: The Rise and Fall of Windows 98: Analyzing Its History, Popularity, and Legacy
Legacy and Continued Use
Despite its undeniable popularity, Windows XP had its flaws. Security vulnerabilities became more apparent as the years went by, particularly after Microsoft ended support. The lack of ongoing updates meant that XP systems became more susceptible to new threats, such as ransomware and malware attacks.
However, Windows XP’s legacy endures. In the tech world, it’s often referenced as the gold standard of operating systems—reliable, familiar, and beloved by users.
What Replaced Windows XP?
Windows Vista was the official successor to XP, though it failed to live up to expectations, leading many users to hold onto XP. It wasn’t until Windows 7’s release in 2009 that many businesses and consumers finally transitioned away from XP. Windows 7 combined the best of XP with modern features, eventually becoming the preferred upgrade path.
Read next: The Evolution of MS-DOS: From Command Line to Legacy
Can I Still Use Windows XP Safely?
The short answer is no. Without security updates and support from Microsoft, Windows XP is highly vulnerable to cyberattacks. For those who still rely on it, precautions such as disconnecting from the internet and using dedicated, isolated systems are necessary. However, for any internet-connected system, upgrading to a newer, supported OS is highly recommended.
Do Governments Still Use Windows XP?
Surprisingly, yes. Governments and public institutions have been known to rely on XP well beyond its end-of-life. For example, the UK government paid Microsoft millions for extended XP support in 2014. Other countries and institutions have struck similar deals to maintain legacy systems, though these cases are becoming rarer.
Explore more: Microsoft Tests Ads in Windows 11
Will Windows XP Still Activate?
If you have an old copy of Windows XP, you may wonder whether you can still install and activate it. Technically, yes. Microsoft still allows activation of XP through the internet or by phone. However, it is crucial to note that using XP in today’s security environment is not recommended unless there’s a very specific need for it, such as running legacy software.
How to Install Windows XP
Installing Windows XP today may seem like a throwback, but for those who need to run legacy applications or simply want to relive the experience, it’s still possible. Here's a detailed guide on how to install Windows XP, covering various methods depending on the hardware and software resources available.
1. Preparing for Installation
Before starting the installation process, ensure you have everything required:
- Windows XP Installation Disc or a bootable USB with the XP ISO file.
- Product Key: A valid XP product key is necessary for activation.
- Compatible Hardware: Windows XP requires minimal system resources compared to modern operating systems. However, you’ll need to ensure your hardware is compatible. At a minimum, XP requires:
- Processor: Pentium 233 MHz or faster
- RAM: 64 MB (128 MB recommended)
- Hard drive space: 1.5 GB
- CD-ROM or DVD drive (or USB port for installation via USB)
If you’re installing on a virtual machine, you’ll need to configure the virtual hardware accordingly.
2. Creating a Bootable Installation Media
Option 1: Using a CD/DVD
- Obtain a Windows XP Installation Disc: If you have a physical copy of Windows XP, you can use the installation CD/DVD. Insert it into your computer's optical drive.
- Set BIOS to Boot from CD/DVD: Restart your computer and enter the BIOS or UEFI settings by pressing the appropriate key (often F2, DEL, or ESC) during startup. In the boot order section, set your CD/DVD drive as the primary boot device.
- Save and Exit: After setting the boot order, save the settings and exit the BIOS. Your computer will restart and boot from the CD/DVD.
Option 2: Using a USB Drive
If your computer lacks an optical drive, you can install XP from a bootable USB drive:
- Download the Windows XP ISO File: You’ll need an ISO file of the Windows XP installation disc. Ensure it's a legitimate copy to avoid legal and security issues.
- Create a Bootable USB Drive: Use a tool like Rufus or UNetbootin to create a bootable USB drive from the ISO file.
- Insert a USB drive (at least 4 GB in size).
- Open Rufus, select your USB drive, and choose the XP ISO file.
- Click "Start" to create the bootable USB.
- Set BIOS to Boot from USB: Restart your computer and set the BIOS to boot from USB. Save and exit.
3. Starting the Installation
Once your computer boots from the installation media, the Windows XP Setup will begin:
- Setup Initialization: The installer will load the necessary files and take you to the "Welcome to Setup" screen.
- Partitioning the Hard Drive: If this is a fresh installation, you may need to create or format a partition for XP. The setup will guide you through creating a new partition on your hard drive. Choose the partition and format it as NTFS (recommended for XP).
- Copying Files: Once you’ve created the partition, the setup will begin copying files to the hard drive. This process may take some time, depending on the speed of your hardware.
- Restart: After copying the files, your computer will automatically restart. Make sure to remove the installation media to prevent it from booting back into the installer.
4. Completing the Installation
After the restart, the setup will continue with the graphical portion of the installation:
- Regional and Language Settings: Set your preferred language, time zone, and keyboard layout.
- Enter the Product Key: When prompted, enter your 25-character Windows XP product key.
- Network Settings: Choose between "Typical" or "Custom" network settings. For most users, the typical settings should be sufficient.
- User Setup: Create user accounts and set a password for the Administrator account.
- Final Steps: The setup will finalize your installation, and Windows XP will boot for the first time.
5. Post-Installation Steps
Once Windows XP is installed, there are a few critical post-installation tasks:
- Install Drivers: Windows XP may not have the drivers needed for your hardware. You’ll need to install drivers manually, especially for network adapters, graphics, and sound cards. Visit the manufacturer’s website or use a driver utility tool.
- Activate Windows XP: While Microsoft no longer officially supports XP, activation is still possible. You can activate it over the internet or by phone.
- Install Updates: While Microsoft no longer provides security updates for XP, there are some unofficial service packs and updates available online. These can help improve security and functionality.
6. Considerations for Using Windows XP in 2024
Security Risks: As mentioned earlier, Windows XP is no longer supported by Microsoft, meaning there are no security patches for vulnerabilities. If you plan to connect the XP machine to the internet, be extremely cautious. Using a virtual machine or an isolated environment is a safer option for running legacy software.
Legacy Software: If you need to use older software that is incompatible with newer operating systems, Windows XP is still a viable option. However, ensure you’re taking the necessary precautions to protect your system.
Further Reading: The Evolution of MS-DOS: From Command Line to Legacy
Conclusion
Windows XP’s long-lasting legacy is a testament to its groundbreaking design, versatility, and widespread appeal. While its time has passed, its impact on the world of computing remains undeniable. From government offices to industrial systems, XP’s footprint lingers in corners of the digital world that still rely on its capabilities. However, as we move deeper into an era of heightened cybersecurity threats and ever-evolving technology, it’s crucial to consider the risks associated with its continued use.
The future of Windows XP lies not in its continued deployment but in its legacy as a game-changing operating system. Its place in history is secure, remembered fondly by millions who experienced its reign. While the world has moved on to more advanced systems like Windows 10 and Windows 11, the lessons learned from XP's success and failures continue to shape the future of operating system design.
For more insights on operating systems, check out the Operating System section of our blog, Wireless Terminal.
By reflecting on the history and legacy of Windows XP, we see the broader evolution of operating systems that continue to influence the landscape today. As we look ahead, understanding the successes and challenges of XP helps guide future technological advancements.
Further Reading: Comprehensive Guide to the Latest Android Version Features and Updates