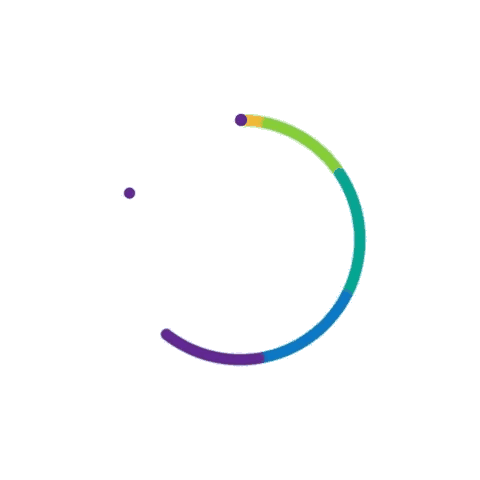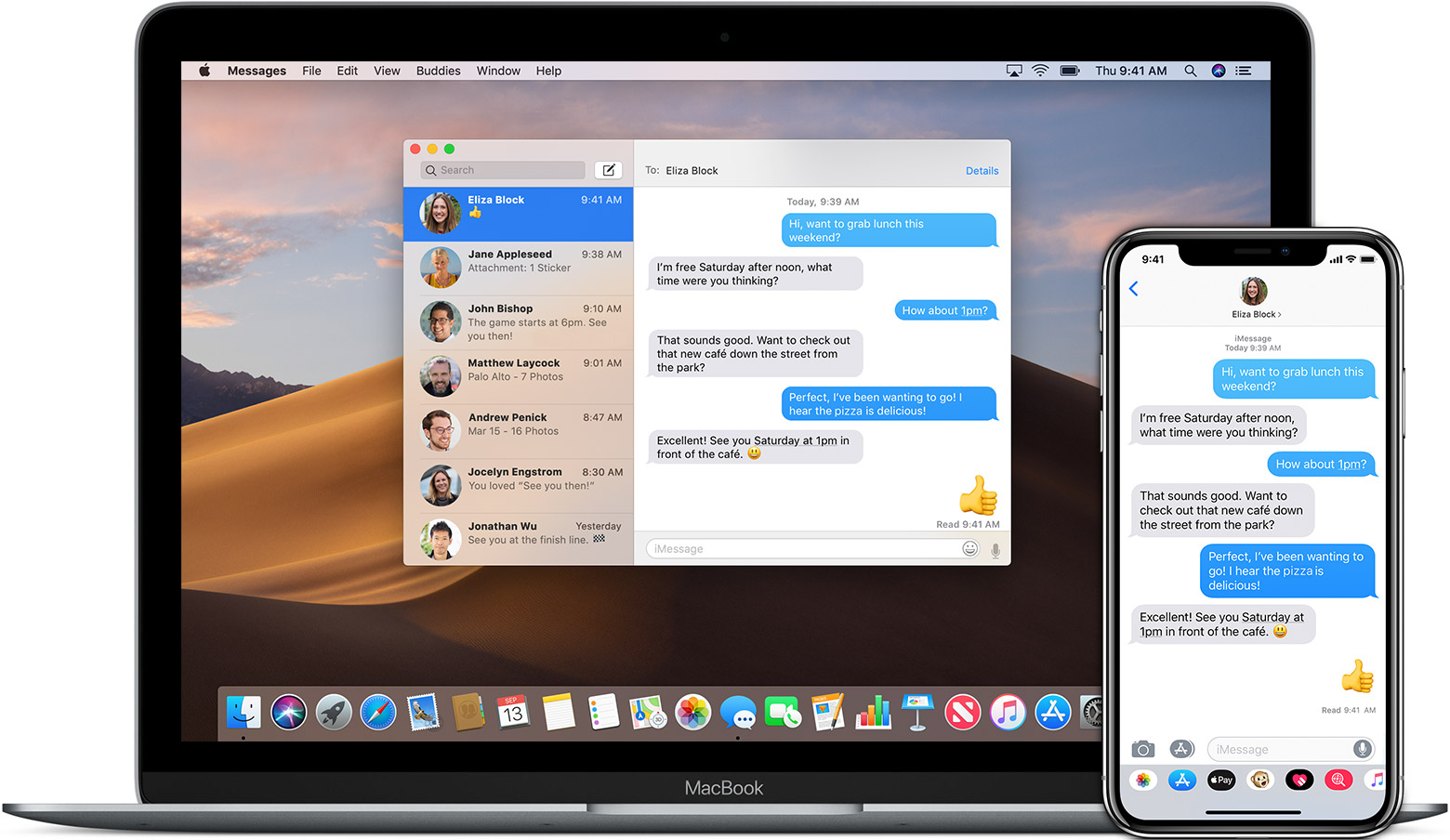
Mastering the Art of Liberation: A Comprehensive Guide on How to Remove iMessage from Your Mac
By Adedayo Oyetoke, Published on: January 29th 2024 3 min, 524 word Views: 1001
While iMessage on Mac offers a convenient way to stay connected across Apple devices, there are situations where you might want to bid adieu to this feature. Whether it's to declutter your messaging apps or regain privacy, the process of removing iMessage from your Mac is straightforward yet crucial. In this guide, we'll walk you through the step-by-step process, providing insights, tips, and even showcasing potential pitfalls to ensure a smooth journey towards a iMessage-free Mac experience.
Section 1: Understanding iMessage on Mac
To begin our odyssey, let's delve into the depths of iMessage and comprehend its integration into the Mac ecosystem. iMessage, the ubiquitous instant messaging service from Apple, seamlessly connects your iPhone, iPad, and Mac devices. While this interconnectedness fosters convenience, there are times when you may yearn for a more streamlined and personalized Mac experience.
Section 2: The Need for Liberation
Before we embark on the removal process, let's explore the reasons you might want to bid farewell to iMessage on your Mac. Perhaps you're seeking enhanced privacy, a decluttered interface, or simply yearning for a different messaging platform. Whatever the motivation, the decision is yours, and we're here to guide you through the steps.
Section 3: Step-by-Step Guide to Removing iMessage from Mac
3.1: Preliminary Preparations
Before initiating the removal process, it's essential to back up your important data. While the removal process is generally safe, an extra layer of precaution can never hurt.
3.2: Signing Out of iMessage
Begin the liberation process by signing out of iMessage on your Mac. Navigate to the Messages app, click on "Messages" in the top left corner, and select "Preferences." In the Accounts tab, click on your iMessage account and hit the "Sign Out" button. This action ensures a clean break between iMessage and your Mac.
3.3: Deactivating iMessage on Your iPhone
For a complete disconnection, deactivate iMessage on your iPhone. Open the Settings app, select "Messages," and toggle off the iMessage switch. This step prevents any residual connection attempts between your Mac and iPhone.
3.4: Deleting iMessage Chat History
Bid farewell to your iMessage chat history by navigating to the "Messages" menu, selecting "Preferences," and clicking on the "General" tab. Here, you can set the expiration time for your messages, ensuring a thorough cleanup.
3.5: Removing iMessage from the Dock
Customize your Mac's Dock by removing the iMessage icon. Click and hold on the iMessage icon until a menu appears, then drag it out of the Dock. This step not only declutters your interface but also symbolizes the end of the iMessage era on your Mac.
Section 4: Embracing the Post-iMessage Era
Congratulations! You've successfully severed the ties between iMessage and your Mac. Now, the possibilities are endless. Explore alternative messaging platforms like Telegram, customize your Mac's interface, and revel in the newfound freedom you've earned.
As we conclude this comprehensive guide, take a moment to appreciate the power you now wield over your Mac. Removing iMessage is not just a technical process; it's a declaration of independence, a conscious choice to shape your digital experience. Embrace the change, explore new horizons, and revel in the unbridled potential of your liberated Mac. The journey doesn't end here; it's only the beginning of a more personalized and empowered computing experience.