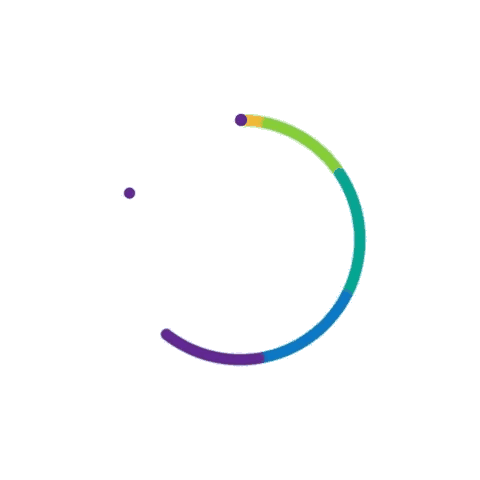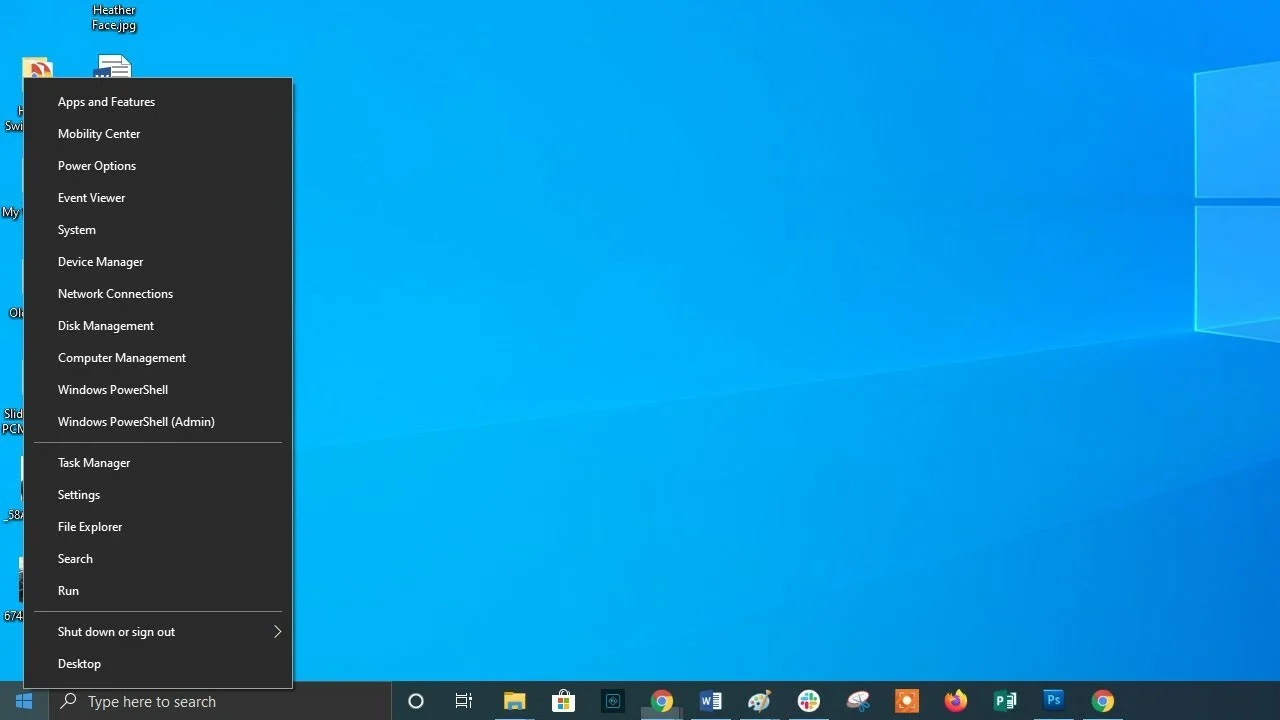
Unleashing Hidden Tips and Tricks for Windows Power Users
By Adedayo Oyetoke, Published on: June 1st 2023 10 min, 1940 word Views: 1155
Windows is a powerful and versatile operating system, offering a wealth of features and customization options for users. However, many of these features remain hidden or underutilized, leaving users unaware of their full potential. This blog post will reveal some of the best-kept Windows secrets, providing hidden tips and tricks for power users to enhance their productivity, efficiency, and overall user experience.
1. God Mode
God Mode is a hidden feature in Windows that provides power users with a centralized location for accessing various system settings and configuration options. To enable God Mode, create a new folder on your desktop and rename it to the following:
GodMode.{ED7BA470-8E54-465E-825C-99712043E01C}
Once renamed, the folder icon will change, and you can access a comprehensive list of settings and configuration options.
2. Keyboard Shortcuts
Windows offers a plethora of keyboard shortcuts that can significantly improve your productivity and efficiency. Some lesser-known but powerful shortcuts include:
- Win + X: Opens the Quick Access Menu, providing access to essential system tools and settings.
- Win + Shift + S: Activates the Snipping Tool, allowing you to capture a screenshot of a specific area of your screen.
- Win + D: Minimizes all open windows and displays the desktop. Pressing it again restores the windows.
3. Customizing the Start Menu
The Windows Start Menu can be customized to better suit your needs and preferences. To customize the Start Menu, right-click on any tile and select "Resize" to change its size or "Unpin from Start" to remove it. You can also drag and drop tiles to rearrange them or create new groups by dragging a tile to an empty space.
4. Virtual Desktops
Windows 10 introduced the Virtual Desktop feature, allowing users to create multiple desktops for better organization and productivity. To create a new virtual desktop, press Win + Tab and click on "New Desktop" in the bottom-right corner. You can switch between desktops using the Win + Ctrl + Left/Right arrow keys.
5. Storage Sense
Storage Sense is a built-in Windows feature that automatically frees up disk space by deleting temporary files and emptying the Recycle Bin. To enable Storage Sense, go to Settings > System > Storage and toggle the "Storage Sense" switch to "On." You can also customize its settings by clicking on "Configure Storage Sense or run it now."
6. File Explorer Tricks
File Explorer offers several hidden features that can enhance your file management experience:
- Quick Access Toolbar: Customize the Quick Access Toolbar by clicking on the small down arrow in the upper-left corner of the File Explorer window and selecting the commands you want to add.
- Preview Pane: Enable the Preview Pane (View > Preview Pane) to preview files without opening them.
- Invert Selection: Select multiple files, then click on "Invert Selection" under the Home tab to deselect the selected files and select the previously unselected ones.
7. Advanced Search in File Explorer
Windows File Explorer offers advanced search options that can help you find files and folders more efficiently. To access advanced search options, click on the search box in the upper-right corner of the File Explorer window and type your query using search filters. For example, you can search for files of a specific type by typing "type:pdf" or files modified within a specific date range by typing "datemodified:01/01/2020 .. 12/31/2020".
8. Customizing the Taskbar
The Windows Taskbar can be customized to better suit your needs and preferences. To customize the Taskbar, right-click on an empty space and select "Taskbar settings." Here, you can change the Taskbar's location, enable or disable system icons, and adjust other settings to personalize your Taskbar experience.
9. Secret Screen Recorder
Windows 10 includes a hidden screen recording feature called the Xbox Game Bar, which can be used to record more than just games. To access the Xbox Game Bar, press Win + G. Click on the "Capture" widget and then click on the "Record" button to start recording your screen. The recorded videos will be saved in the "Captures" folder under "Videos."
10. Clipboard History
Windows 10 introduced a Clipboard History feature that allows you to access and manage multiple copied items. To enable Clipboard History, go to Settings > System > Clipboard and toggle the "Clipboard History" switch to "On." You can access your Clipboard History by pressing Win + V.
11. Customizing Power & Sleep Settings
To optimize your computer's performance and energy consumption, you can customize the Power & Sleep settings. Go to Settings > System > Power & Sleep, where you can adjust the settings for when your computer goes to sleep or turns off the display when running on battery or plugged in.
12. Hidden Emoji Panel
Windows 10 includes a hidden Emoji Panel that allows you to quickly insert emojis, symbols, and kaomojis into your text. To access the Emoji Panel, press Win + period (.) or Win + semicolon (;). You can browse through the available emojis and symbols by category or use the search bar to find specific ones.
13. Dynamic Lock
Dynamic Lock is a security feature that automatically locks your computer when you step away from it. To enable Dynamic Lock, you need to pair your smartphone with your computer via Bluetooth. Go to Settings > Devices > Bluetooth & other devices and pair your phone. Then, go to Settings > Accounts > Sign-in options and check the box under "Dynamic Lock" that says "Allow Windows to automatically lock your device when you're away."
14. Night Light
Windows 10 includes a Night Light feature that reduces blue light emitted by your screen, which can help reduce eye strain and improve sleep quality. To enable Night Light, go to Settings > System > Display and toggle the "Night Light" switch to "On." You can also customize the color temperature and schedule when Night Light should be active.
15. Customizing File Explorer's Default Folder
By default, File Explorer opens to the Quick Access view. However, you can customize it to open to a specific folder, such as "This PC" or a custom folder. To change the default folder, open File Explorer, click on "View" in the top menu, and then click on "Options." In the "Folder Options" window, change the "Open File Explorer to" dropdown menu to your desired folder and click "OK."
16. Windows Sandbox
Windows Sandbox is a hidden feature available in Windows 10 Pro and Enterprise editions that allows you to run applications in a secure, isolated environment. This is useful for testing untrusted software without risking your main system. To enable Windows Sandbox, go to Control Panel > Programs > Turn Windows features on or off, and check the box next to "Windows Sandbox." After enabling it, you can launch Windows Sandbox from the Start Menu.
17. Resetting Your PC
If your Windows system is experiencing issues or you want to start fresh, you can reset your PC without losing your personal files. To reset your PC, go to Settings > Update & Security > Recovery and click on "Get started" under "Reset this PC." You can choose to keep your personal files or remove everything during the reset process.
18. Quick Access to Administrative Tools
Administrative Tools, such as Event Viewer, Disk Management, and Device Manager, are essential for power users who want to manage and troubleshoot their system. To quickly access these tools, right-click on the Start button or press Win + X to open the Quick Access Menu, which provides shortcuts to various administrative tools.
19. Customizing Notification Settings
Windows notifications can be helpful, but they can also be distracting. To customize your notification settings, go to Settings > System > Notifications & actions. Here, you can choose which apps can send notifications, disable notification banners, and adjust other notification-related settings to minimize distractions.
20. Windows Reliability Monitor
The Windows Reliability Monitor is a hidden tool that provides a detailed overview of your system's stability and helps you identify potential issues. To access the Reliability Monitor, type "reliability" in the Start Menu search bar and click on "View reliability history." The Reliability Monitor displays a graph of your system's stability index and provides information about critical events, such as application crashes and hardware failures.
21. Windows Mobility Center
The Windows Mobility Center is a useful tool for laptop users, providing quick access to settings related to power management, display brightness, and other mobile-specific features. To access the Windows Mobility Center, press Win + X and click on "Mobility Center" in the Quick Access Menu.
22. Customizing Privacy Settings
Windows collects various types of data to improve its features and services. However, you may want to customize your privacy settings to limit the amount of data collected. To adjust your privacy settings, go to Settings > Privacy, where you can manage settings related to location, camera, microphone, and other privacy-related options.
23. Windows Task Scheduler
The Windows Task Scheduler is a powerful tool that allows you to automate tasks, such as running programs, sending emails, or displaying messages at specific times or under specific conditions. To access the Task Scheduler, type "task scheduler" in the Start Menu search bar and click on the result. You can create new tasks, manage existing ones, and customize their triggers and actions to automate your workflow.
24. Windows Memory Diagnostic
If your computer is experiencing memory-related issues, such as crashes or freezes, you can use the Windows Memory Diagnostic tool to test your system's memory. To access the Windows Memory Diagnostic, type "memory" in the Start Menu search bar and click on "Windows Memory Diagnostic." You can choose to restart your computer and run the diagnostic immediately or schedule it for the next time you restart your computer.
25. Windows Resource Monitor
The Windows Resource Monitor is a hidden tool that provides detailed information about your system's resource usage, including CPU, memory, disk, and network usage. To access the Resource Monitor, type "resource monitor" in the Start Menu search bar and click on the result. The Resource Monitor displays real-time graphs and tables of your system's resource usage, allowing you to identify potential performance issues and troubleshoot them.
26. Windows System Configuration
The Windows System Configuration tool, also known as msconfig, allows you to manage your system's startup programs, services, and other settings. To access the System Configuration tool, type "msconfig" in the Start Menu search bar and click on the result. Here, you can disable startup programs, adjust boot options, and customize other system settings to optimize your system's performance.
27. Windows Registry Editor
The Windows Registry Editor is a powerful tool that allows you to view and edit your system's registry, which contains important configuration settings for your operating system and installed programs. To access the Registry Editor, type "regedit" in the Start Menu search bar and click on the result. Here, you can navigate through the registry and make changes to specific keys and values to customize your system's behavior.
28. Windows PowerShell
Windows PowerShell is a command-line shell and scripting language that allows you to automate tasks and manage your system more efficiently. To access Windows PowerShell, type "powershell" in the Start Menu search bar and click on the result. Here, you can run commands and scripts to perform various tasks, such as managing files and folders, configuring system settings, and troubleshooting issues.
Conclusion
Windows is a powerful and feature-rich operating system that offers a plethora of hidden features and customization options. By exploring these lesser-known tips and tricks, power users can unlock the full potential of their Windows operating system and significantly enhance their productivity and user experience. From testing your system's memory and monitoring resource usage to managing startup programs and editing the registry, utilizing the Windows Reliability Monitor and Task Scheduler, customizing notification settings, and accessing administrative tools, these Windows secrets will help you work smarter, faster, and more efficiently. Embrace the full potential of your Windows operating system and discover new ways to optimize your workflow, improve security, and personalize your user experience, making the most of your time and resources.